Dans certaines situations où nous ne parvenons pas à reproduire un bug que vous nous avez remonté, nous vous demanderons de générer un fichier HAR, qui nous permettra d’analyser les requêtes réseau de votre navigateur.
Voici les deux raisons principales pour lesquelles nous vous demanderons de générer un fichier HAR :
- si nous ne parvenons pas à reproduire votre problème ;
- si nous devons mesurer les performances de l’application depuis votre localisation.
Dans ces situations, nous vous demanderons d’enregistrer une séquence d’actions bien précises dans le fichier HAR. Cet article détaille ces étapes.
Nous vous recommandons de partager vos fichiers HAR uniquement avec notre équipe support, car ces fichiers peuvent contenir des données sensibles, telles que le contenu des pages que vous téléchargez lors de l’enregistrement, et vos cookies. Quiconque possède le fichier HAR pourra réutiliser les informations qui ont transité par internet pendant son enregistrement (informations personnelles, mots de passe, numéros de carte de crédit, etc.).
Enregistrer un fichier HAR avec Google Chrome
- Ouvrez la page sur laquelle le problème apparaît.
- Faites un clic-droit n’importe où dans la page, et sélectionnez
Inspecter. - En haut de la section qui apparaît, cliquez sur l’onglet
Network. - En haut à gauche de la section, vérifiez que le bouton Record (🔴) est rouge. S’il est gris, cliquez une fois dessus pour lancer l’enregistrement.
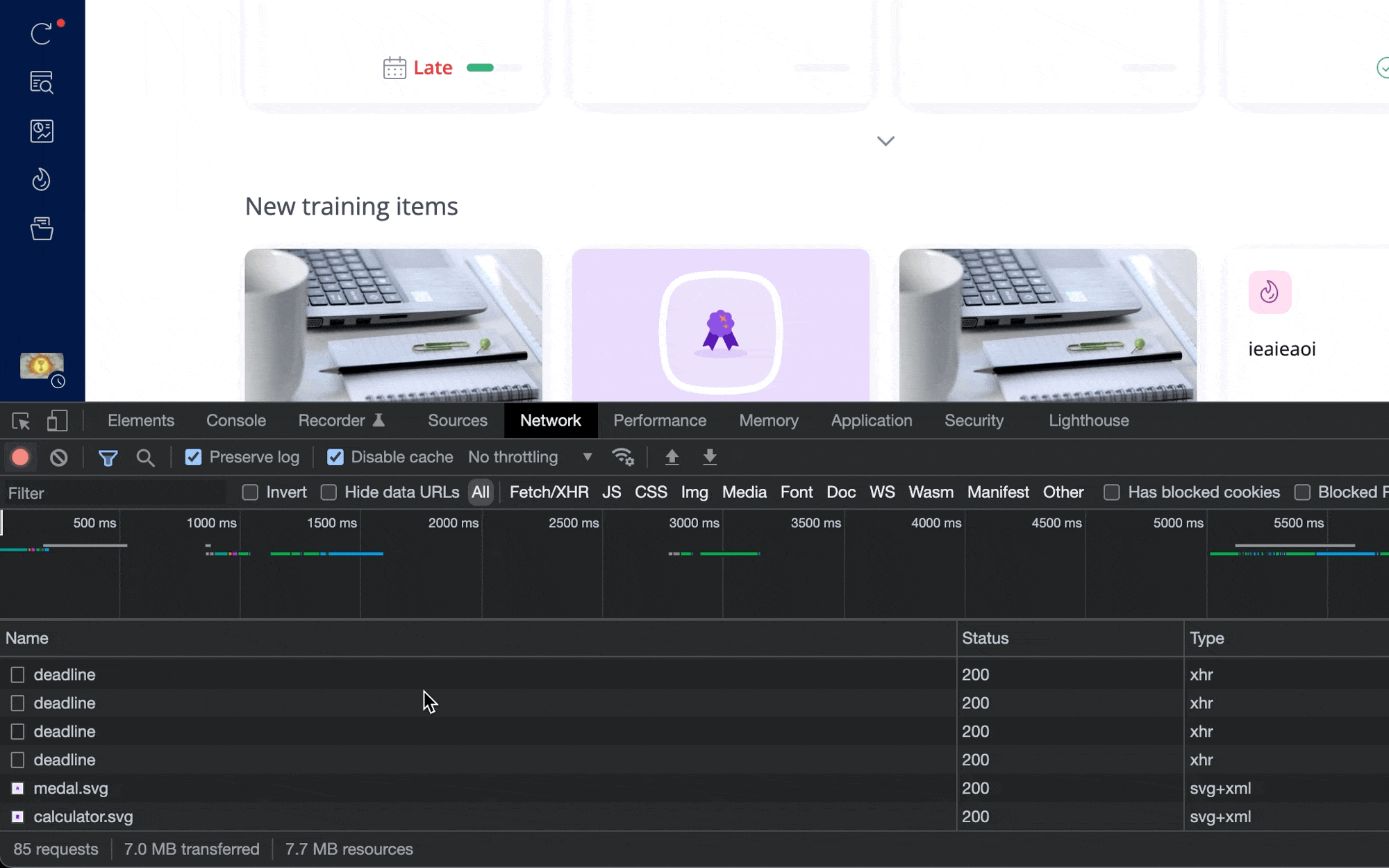
- À droite du bouton Record, cliquez sur
Clear, pour effacer tous les logs.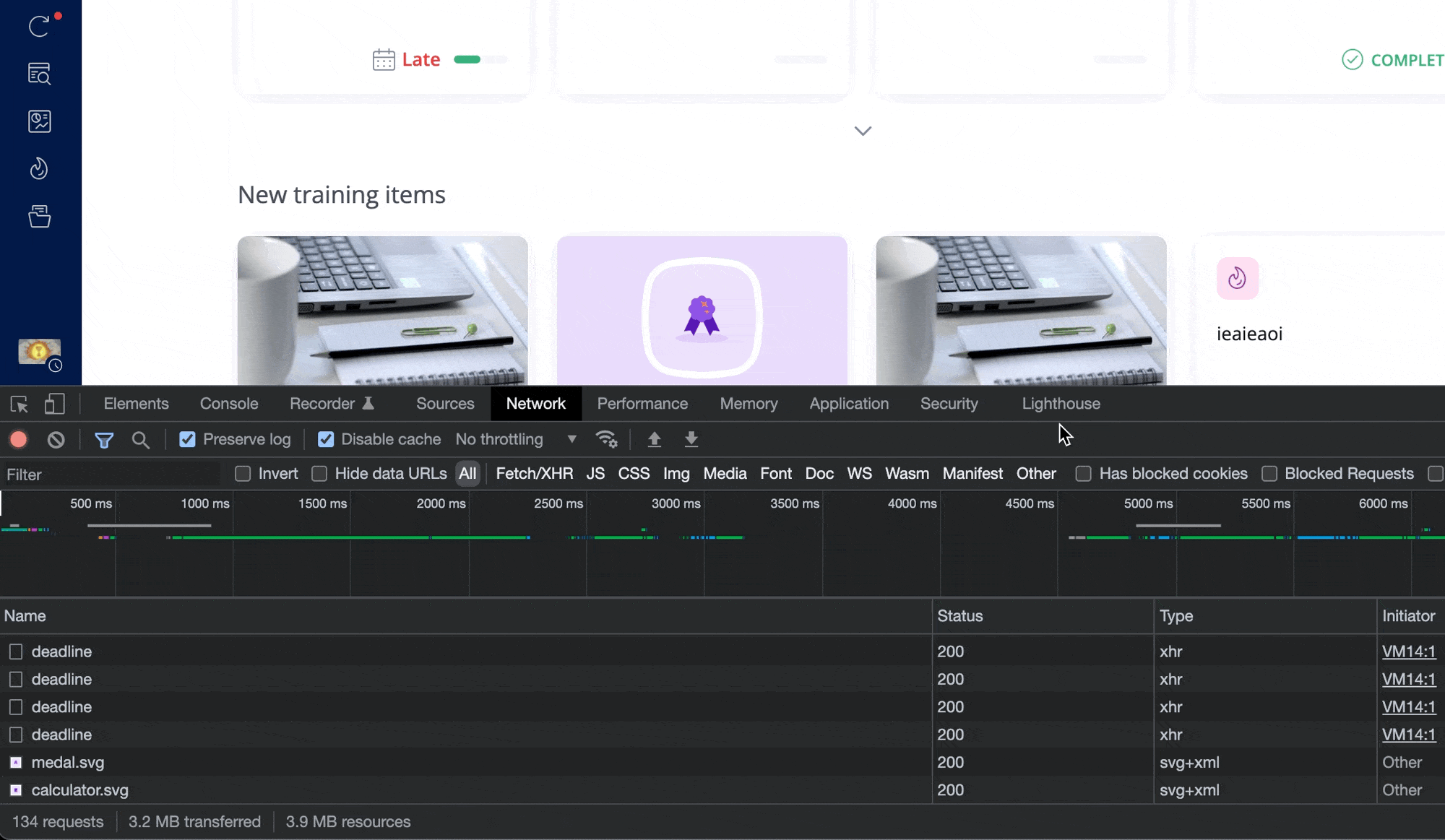
- À droite du bouton
Clear, cochez les optionsPreserve logetDisable cache.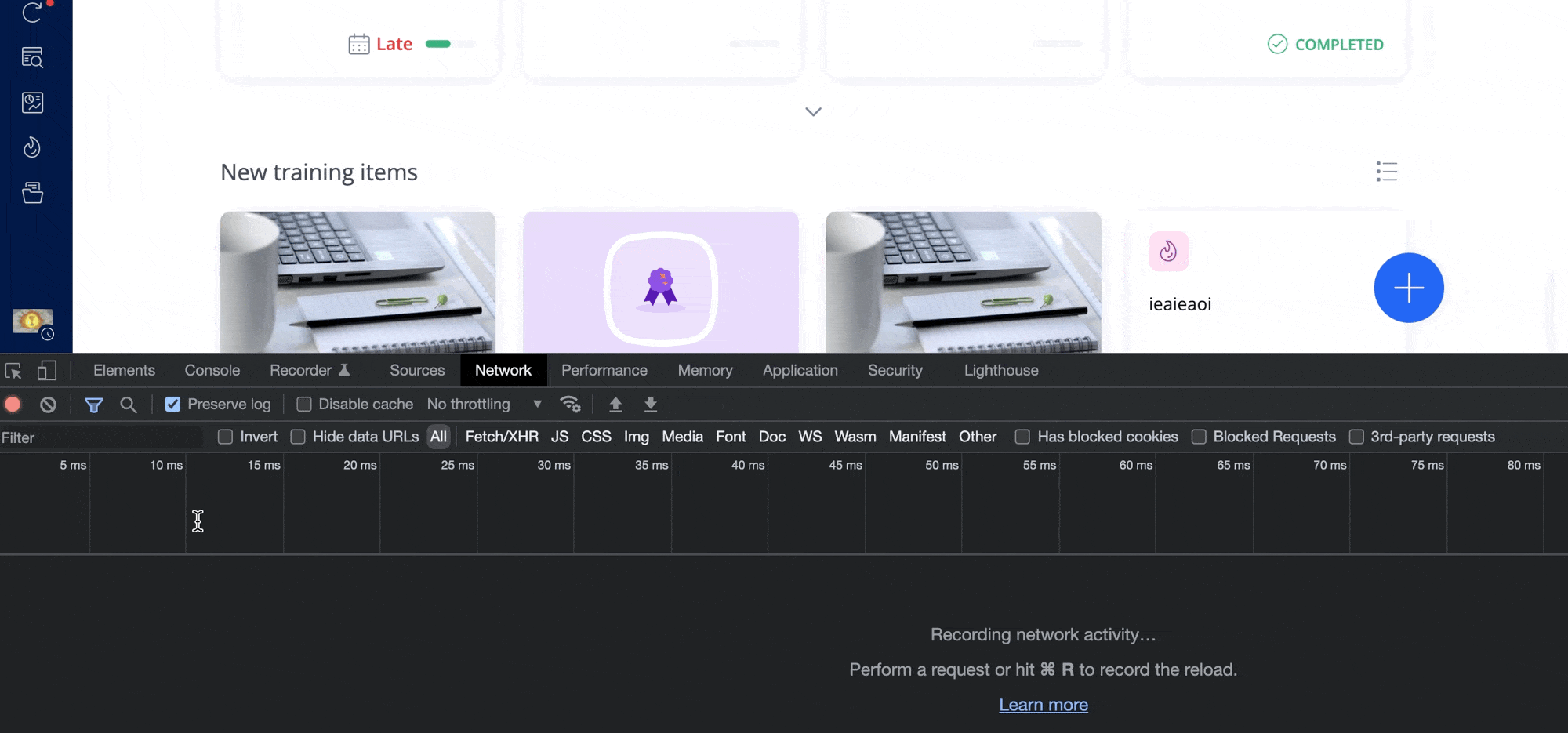
- Réalisez les actions qui mènent au problème (tous les appels réseau sont enregistrés en parallèle).
- À droite des options que vous avez cochées un peu plus tôt, cliquez sur
Export as HAR…(icône de flèche vers le bas).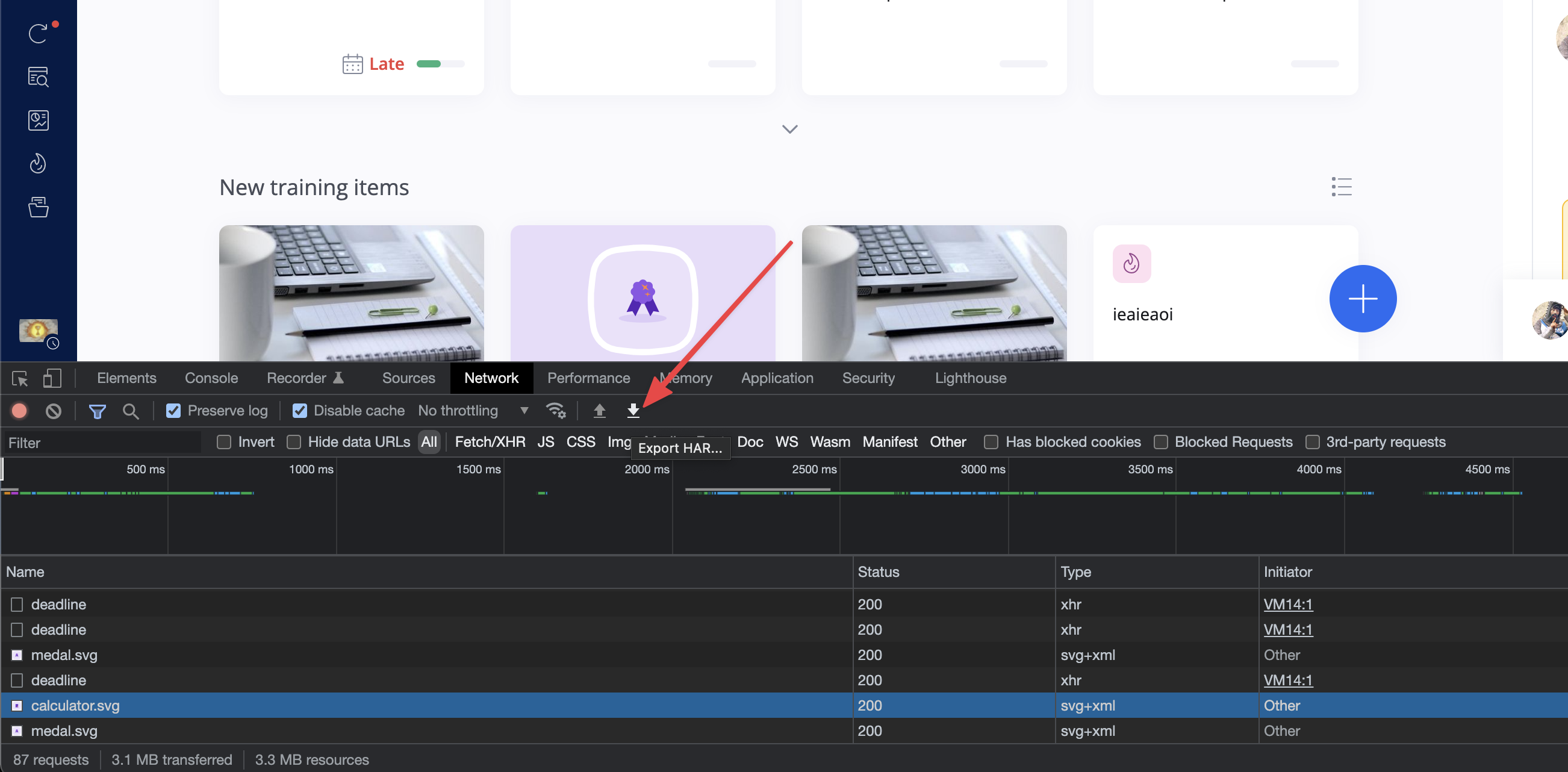
- Sauvegardez le fichier HAR sur votre ordinateur
- Nous recommandons fortement de reproduire le problème 3 fois d’affilée (dans 3 enregistrements séparés), pour limiter les risques d’avoir un cas exceptionnel.
- Ajoutez le fichier HAR en pièce jointe de votre ticket support, et envoyez-le nous.
- Si le fichier dépasse 25 Mo, nous recommandons de l’héberger sur un serveur sécurisé, et de nous partager le lien de téléchargement.